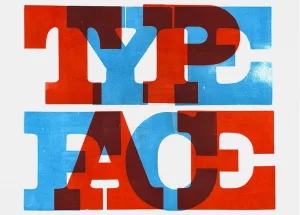Conseils pour la préparation de vos fichiers pour une impression parfaite
Pour créer un fichier d’impression parfait, quelques règles sont importantes. Les points suivants ont pour but de vous aider à créer vos données d’impression. Accordez une attention particulière aux couleurs, à la taille, au format, à l’épaisseur des lignes, à la marge d’impression et à la résolution correcte de vos images et votre fichier d’impression sera parfait.
Dans le monde de l’imprimerie, vous trouvez beaucoup de termes spécifiques, n’hésitez pas à consulter notre lexique pour comprendre ces termes.
Couleurs
- Utilisez le système CMJN et non le système RVB pour vos données.
- Sélectionnez le profil de couleur ISO Coated V2 lors de l’enregistrement de votre fichier.
Vous trouverez toutes les informations nécessaires à l’utilisation des profils colorimétriques à la page Profils colorimétriques - Convertissez vos images en CMJN, utilisez de préférence la fonction “Convertir en profil” d’Adobe
Photoshop™ (Menu “Édition”). Utilisez, par exemple cette fonction avec le profil ISO Coated V2 300 pour corriger le taux d’encrage d’une image à 300 %. - N’utilisez pas un mélange de couleurs pour les textes noirs, mais paramétrez 100 % dans le canal N (ou K) pour le texte noir.
- Pour les couleurs spéciales (HKS / Pantone), nommez le canal de couleur selon la valeur de couleur souhaitée.
- Couleurs spéciales : pour éviter les surfaces agitées et tachetées, les zones dans lesquelles une autre couleur quadrichrome (CMJN) est appliquée sur une couleur spéciale ne doivent pas être définies en surimpression, mais en épargne. Les couleurs spéciales doivent également être épargnées sur les couleurs CMJN.
- Si vous commandez un imprimé en nuances de gris, le fichier doit également être créé en nuances de gris.
- Pour obtenir une impression parfaite, nous recommandons de paramétrer un niveau de noir pour les surfaces grises.
Taille du fichier

- Créez vos données dans le format final ouvert avec une marge de coupe.
- Si possible, en cas de divergences, vos données sont automatiquement ajustées au format commandé (sans fond perdu). Veuillez noter que l’agrandissement de fichiers (ex. de A6 à A4) peut influer sur la résolution et donc entraîner une baisse de la qualité de vos données d‘impression et qu’il n’y aura pas de fond perdu.
- Pour les grand format, les fichiers 1/4 sont acceptés
Marges et fonds perdus

Nos tolérances de découpe expliquent la nécessité de prévoir des marges de découpes. Ces marges sont ajoutées au format commandé :
- Fond perdu standard : 3mm
- Fond perdu grand format : 10mm
- Marges de sécurité standard : 3mm
- Marges de sécurité grand format : 10mm
Résolution
![]()
- Photos, images et graphiques : 300 dpi
- Nuances de gris et images en couleurs : 300 dpi
- Éléments constitués de traits (polices de petite taille, dessins, etc.) : 1 200 dpi
- Affiches et Supports signalétiques comportant des textes : entre 150 et 300 dpi
- Supports signalétiques : entre 150 et 300 dpi
- Dans le cas des supports signalétiques grand format dont les fichiers
d’impression sont à une échelle de 1:4, veuillez sauvegarder dans une
résolution d’au moins 600 dpi.
Vernis sélectif et dorures
- Indiquez l’endroit où vous souhaitez la dorure ou le vernis UV par nouvelle couleur spécifique (ton direct) en surimpression (PAS de défonce).
Étape 1: créez un calque séparé dans votre fichier.
Étape 2: indiquez dans ce calque l’endroit et la position de la finition.
Étape 3: utilisez une couleur en ton direct en surimpression (pas de défonce !).
Étape 4: donnez à cette couleur le nom correspondant à la finition souhaitée - Le calque avec la dorure ou le vernis sélectif doit toujours être le calque supérieur. Si vous souhaitez que l’impression quadri soit visible au travers de cette finition, prévoyez bien une défonce dans la finition.
- Envoyez-nous un fichier vectorisé sans masques d’écrêtage.
- Prévoyez minimum 1mm de marge entre la zone de dorure ou de vernis et les lignes éventuelles de rainage et de coupe.
- Le vernis ne peut pas être imprimé à fond perdu (pas de débordement).
- Les vernis épaississants (3D – 40μm et 80μm) ne sont pas adaptés aux textes et lignes fines car ils ont plus tendance à s’étendre que le vernis standard.
Conseil : utilisez notre bibliothèque de couleurs en ton direct pour télécharger en une seule fois tous les tons directs et leurs dénominations exactes dans Illustrator ou InDesign.
Blanc de soutien
- Indiquez l’endroit où vous voulez le blanc de soutien en utilisant une nouvelle couleur spécifique en ton direct.
Étape 1: créez un calque séparé dans votre fichier.
Étape 2: indiquez dans ce calque où vient le blanc de soutien.
Étape 3: utilisez une couleur en ton direct en surimpression (pas de défonce !).
Étape 4: appelez cette couleur « Blanc ». - Le calque avec le blanc de soutien doit toujours être le calque supérieur. Si vous souhaitez que le support soit visible, prévoyez bien une défonce dans le blanc. Et si vous souhaitez que le blanc soit visible au-dessus d’une illustration (par ex.), prévoyez bien une défonce dans l’illustration.
- Envoyez-nous un fichier vectorisé sans masques d’écrêtage.
- Le blanc de soutien est toujours imprimé en premier.
Conseil : utilisez notre bibliothèque de couleurs en ton direct pour télécharger en une seule fois tous les tons directs et leurs dénominations exactes dans Illustrator ou InDesign.
Coupe, trous, rainage et perforation
- Pour indiquer la position de la finition choisie, utilisez une couleur spécifique (ton direct).
Étape 1: créez un calque séparé dans votre fichier.
Étape 2: indiquez dans ce calque l’endroit où vous souhaitez la finition.
Étape 3: utilisez une couleur en ton direct en surimpression (pas de défonce !).
Etape 4: donnez à cette couleur le nom approprié (trou, perforation, rainage,…)
- Indiquez la finition au moyen d’une ligne de 0,25 pt.
- Indiquez les trous dans le cas d’une impression numérique (digitale) ou offset par un point plein de 2 mm et appelez votre couleur ‘perforation’.
- Indiquez les trous pour les impressions grands formats (autocollants et films vinyl, panneaux) par un cercle au format souhaité et appelez votre couleur ‘Coupe pleine chair’.
Conseil : utilisez notre bibliothèque de couleurs en ton direct pour télécharger en une seule fois tous les tons directs et leurs dénominations exactes dans Illustrator ou InDesign.
Numérotation et personnalisation unitaire
- Numérotation : Indiquez en surimpression (pas en défonce) le nombre de chiffres et la position du numéro en utilisant une nouvelle couleur au choix (ton direct). Appelez-la ‘Numérotation‘.
–Personnalisation avec un fichier Excel : téléchargez votre fichier d’impression et envoyez votre fichier Excel avec le numéro de votre commande à contact@bdxprint.com
- Vous utilisez des polices spécifiques ? Envoyez-les nous également. Vous recevrez un bon à tirer digital pour accord.
Surimpression
- Il est nécessaire de mettre certains éléments en surimpression pour éviter une défonce des couleurs situées sous une couleur en ton direct. Les couleurs en ton direct sont utilisées pour indiquer les lignes de rainage, de perforations ou de découpe ainsi que les trous par exemple. Les vernis sont également indiqués par une couleur en ton direct.
Mettre en surimpression dans Adobe InDesign Via le panneau Attributs (Fenêtre > Sortie > Attributs)
Mettre en surimpression dans Adobe Illustrator Via le panneau Options d’objet (Fenêtre > Options d’objet)
Découpe
- Pour indiquer la position de la finition choisie, utilisez une couleur spécifique (ton direct).
Étape 1: créez un calque séparé dans votre fichier.
Étape 2: indiquez dans ce calque l’endroit où vous souhaitez la finition.
Étape 3: utilisez une couleur en ton direct en surimpression (pas de défonce !).
Étape 4: donnez à cette couleur le nom approprié (Coupe mi-chair, coupe pleine chair)
- Indiquez la finition au moyen d’une ligne de 0,10 pt.
- Indiquez les trous pour les impressions grands formats (autocollants et films vinyl, panneaux) par un cercle au format souhaité et appelez votre couleur ‘Coupe pleine chair’.
Conseil : utilisez notre bibliothèque de couleurs en ton direct pour télécharger en une seule fois tous les tons directs et leurs dénominations exactes dans Illustrator ou InDesign.
Traits et contours
- L’épaisseur des lignes doit être d’au moins 0,1 pt.
- Les lignes trop fines sont automatiquement élargies à une épaisseur imprimable (excepté les lignes qui ont exactement une épaisseur de 0 pt ; il n’est pas garanti que l’épaisseur de celles-ci soit automatiquement augmentée).
- Nous déconseillons l’usage d’un cadre. Ce dernier risque d’être mal centré en raison de nos tolérances de découpe.
Typographie
- Le corps minimum accepté sur une création est 6 pts, ou 7 pts si vous choisissez du Light.
- Pour le vernis sélectif et les dorures, il ne faut pas descendre en dessous de 8 pts et évité les polices light
- Choisissez un contraste suffisant entre la couleur de fond et la couleur du texte.
- Les polices doivent être converties en tracés dans le document,
afin d’éviter les écarts de caractères. Utilisez des polices d’écriture
libres de droits qui peuvent être correctement incorporées en PDF.
Fichier
- Pour enregistrer vos données d’impression, utilisez uniquement des formats PDF de préférence PDF, tels que le PDF/X-4 ; PDF 1.6, ou bien JPG, EPS.
- Évitez de conserver plusieurs calques inutiles dans votre documents PDF. Les informations de transparences natives devraient être conservées, afin d’éviter tout problème lors de la conversion du mode de couleur.